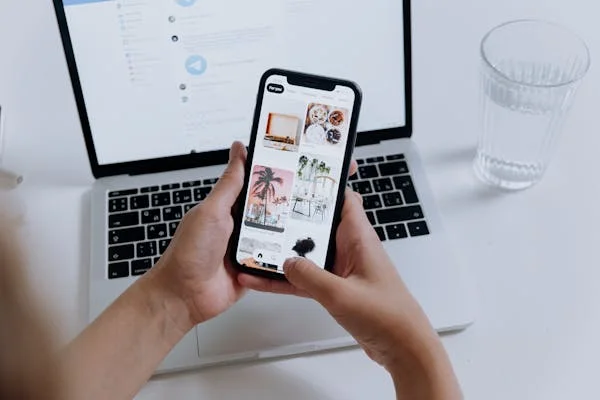Introduction
Keeping your Sonim Update via ADB and Fastboot updated is crucial for maintaining performance, enhancing security, and gaining access to the latest features. While Over-The-Air (OTA) updates are straightforward, there are times when manual updates via ADB (Android Debug Bridge) and Fastboot are necessary. This method is invaluable for troubleshooting issues or gaining deeper control over your device.
This comprehensive guide will walk you through updating your Sonim device using ADB and Fastboot step by step. With this method, you’ll be able to handle updates efficiently, whether you’re a beginner or a tech-savvy user.
Understanding ADB and Fastboot
What is ADB?
ADB (Android Debug Bridge) is a tool that allows your computer to communicate with an Android device. It provides the ability to:
- Install and manage apps.
- Transfer files between devices.
- Execute commands directly on your phone.
ADB isn’t just for developers. It’s a versatile tool that can come in handy for casual users who want to explore more control over their devices, like sideloading updates or fixing minor software glitches without visiting a repair center.
What is Fastboot?
Fastboot is a protocol used for communicating with the bootloader of your Android device. Unlike ADB, Fastboot works even if your device’s operating system is unresponsive. It allows you to:
- Flash system partitions.
- Unlock or relock the bootloader.
- Recover a bricked device.
Fastboot is particularly useful for restoring devices that encounter severe issues, such as failing to boot or experiencing repeated crashes. By using Fastboot, you can resolve these problems and bring your Sonim device back to working condition.
Why Update Your Sonim Device Using ADB and Fastboot?
Advantages of Manual Updates
Updating your Sonim device manually provides several key benefits:
- Precision Control: Choose specific firmware versions.
- Troubleshooting: Bypass issues with failed OTA updates.
- Customization: Install custom ROMs or recoveries.
- Device Recovery: Revive devices stuck in boot loops or unresponsive states.
Unlike OTA updates, which rely on stable network conditions and can sometimes fail due to server issues, manual updates give you full control over the process. This method is particularly advantageous if you have technical skills and want to ensure that the update proceeds without interruptions.
When Should You Use This Method?
Manual updates via ADB and Fastboot are ideal in the following scenarios:
- Your device is unable to receive OTA updates.
- You want to install specific firmware versions.
- The device is bricked or stuck in a boot loop.
- You wish to explore custom firmware options.
Manual updates also allow you to install firmware ahead of OTA rollout schedules. This is especially helpful for early adopters eager to try out new features before they are widely available.
Preparing for the Update
Before starting, it’s essential to prepare your device and computer to ensure a seamless process.
1: Install ADB and Fastboot
Start by downloading the Android SDK Platform Tools from the official Android website and extracting them to a convenient location on your computer. Ensure the tools are installed correctly to avoid errors during the update process.
2: Enable USB Debugging
To enable USB Debugging, navigate to your device settings and activate Developer Options. Within this menu, you can toggle on USB Debugging. This step allows your computer to communicate with your device for advanced operations.
3: Unlock the Bootloader
Unlocking the bootloader is an essential step when using Fastboot. This process removes restrictions and enables you to flash new firmware. However, it will erase all data on your device, so ensure you back up important files beforehand.
4: Backup Your Data
Backing up your data is critical to prevent loss. You can:
- Use cloud storage services like Google Drive.
- Copy files to your computer via USB.
- Use third-party backup apps.
Backing up ensures you can restore your setup without spending hours reconfiguring apps and settings after the update.
Step-by-Step Guide to Updating Your Sonim Device
1: Download the Correct Firmware
Visit the official Sonim Update via ADB and Fastboot or a trusted source to download the firmware file for your device model. Ensure you select the correct version to avoid compatibility issues.
2: Boot Your Device into Fastboot Mode
To enter Fastboot mode, you’ll need to power off your Sonim device and use a combination of buttons to access this protocol. Refer to your device’s manual for specific instructions.
3: Verify Device Connection
After connecting your device to your computer, ensure the connection is stable. Confirming the link is essential before proceeding with firmware installation.
4: Flash the Firmware
Once the firmware is ready, you can proceed with the flashing process. This replaces your device’s current system with the updated version you downloaded.
5: Reboot Your Device
Finally, restart your device to complete the update. Upon reboot, your Sonim device will run the updated firmware, offering improved performance and features.
Common Issues and Troubleshooting
1. Device Not Detected
- Ensure USB Debugging is enabled.
- Reinstall the USB drivers for your device.
- Use a different USB cable or port.
2. Firmware Flashing Error
- Verify the firmware file matches your device model.
- Ensure the file isn’t corrupted or incomplete.
3. Stuck in Boot Loop
- Reboot into recovery mode and perform a factory reset.
- Reattempt flashing the firmware.
4. Tools Not Responding
- Check that ADB and Fastboot are installed correctly.
- Ensure your computer’s system settings allow proper access to the tools.
Troubleshooting these issues ensures a smooth update process. Patience and attention to detail are key.
Advantages of Regular Updates
- Enhanced Security: Updates patch vulnerabilities and improve device security.
- Improved Performance: Bug fixes and optimizations keep your device running smoothly.
- Access to New Features: Stay up-to-date with the latest functionalities.
Conclusion
Updating your Sonim Update via ADB and Fastboot device using ADB and Fastboot is a practical and reliable method for maintaining device health, troubleshooting issues, or exploring custom firmware options. While the process requires attention to detail and some technical knowledge, the benefits of a fully functional and updated device are worth the effort.
By following this guide step by step, you can confidently update your Sonim device, whether you’re addressing a failed OTA update, unbricking your phone, or installing custom software. Take control of your device today and enjoy the peace of mind that comes with a secure, up-to-date system.
FAQs on Sonim Update via ADB and Fastboot
Why update my Sonim device?
To improve security, performance, and access new features.
Is it safe to use ADB and Fastboot?
Yes, if you follow the steps and use trusted firmware.
Is unlocking the bootloader necessary?
For firmware flashing, yes. For minor updates, it’s not required.
How do I ensure firmware compatibility?
Match the firmware with your Sonim device model from official sources.
What if my device is stuck in a boot loop?
Perform a factory reset in recovery mode and retry with the correct firmware.
Do I need special tools?
Just a computer, USB cable, and Android SDK Platform Tools.